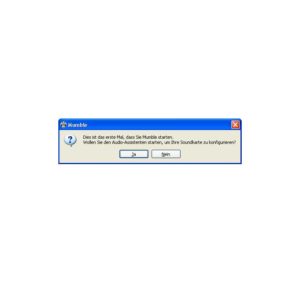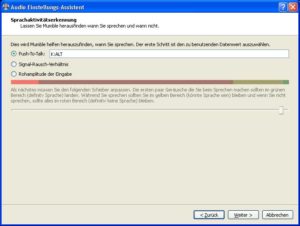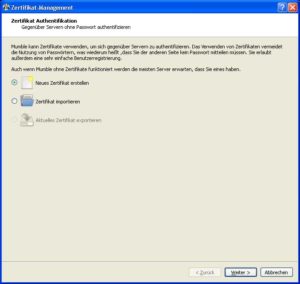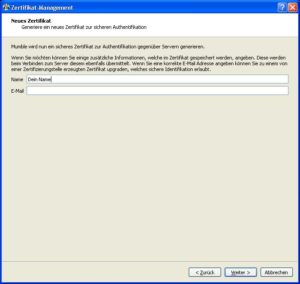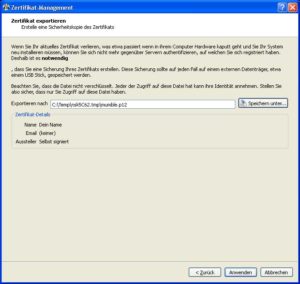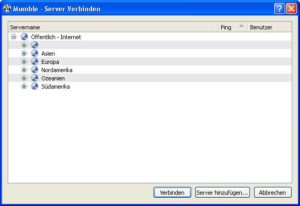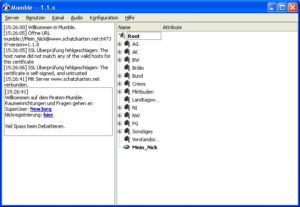Einrichtung
Was man braucht
- Einen PC, Macintosh oder ähnliches Gerät
- Eine verlässliche Internetanbindung
- Ein Mikrofon und Lautsprecher oder Kopfhörer oder ein Headset
Um zumindest zuhören zu können, benötigt man nur einen Lautsprecher am Computer. Man kann sich auch über Texteingabe verständigen.
Vorbereitung
- Man verbinde Mikrofon und Lautsprecher mit dem Computer und stelle sicher, dass sie funktionieren.
Wichtig ist, dass das Mikrofon nicht stumm geschaltet ist!
Mumble Installieren
Windows
Falls Du einen Computer mit Microsoft Windows-Betriebssystem hast, klicke auf diese Verknüpfung und warte einige Sekunden. Die Installationsdatei wird dann zu Dir übertragen.
- Wenn die Übertragung beendet ist, öffnet man die Datei, um das Einrichtungsprogramm zu starten.
- Man wähle „Deutsch“ als Sprache und nimmt das Lizenzabkommen an.
- Man bestätige die 2 folgenden Dialoge mit einem Klick auf Weiter > und den letzten mit einem Klick auf Installieren.
- Man warte, bis das Einrichtungsprogramm fertig ist und klicke schließlich auf Fertig stellen.
- Damit wäre der erste Schritt geschafft, Mumble sollte nun starten.
Linuxe
Android-Touchscreens
Falls ich eine Androidin oder ein verwandtes Touch-Linux verwende, ist folgendes zu tun:
- Hier kann ich mir beispielsweise die GPL3-gemeinfreie 5-Megabyte-Application Plumble aus https://play.google.com/store/apps/details?id=com.morlunk.mumbleclient.free installieren uns öffnen und auf mumble.piratenbrandenburg.de steuern und mir statt Plumble_user beispielsweise meinen Twitter-Namen geben.
Chromebook-Desktops
Mit einem ChromeOS-Chromebook ins Mumble zu kommen, scheint sich im Frühjahr 2017 noch schwierig zu gestalten:
- Es existiert die kleine https://crx.dam.io/files/delalapmnpndmfopplmjegencdnddfcc/0.1.0.zip des als quasibit.com firmierenden Portogesen Nuno Freitas aus dem Jahre 2015 erhältlich im https://chrome.google.com/webstore/detail/mumble-channel-viewer/delalapmnpndmfopplmjegencdnddfcc und ganz einfach in meine chrome://extensions hinzuzufügen, wobei ich dann in die chrome://extensions/?options=delalapmnpndmfopplmjegencdnddfcc als den CVP–URL mir https://mumble.piratenbrandenburg.de/ eintrage, und mir dann die Teilnehmer_innen ansehen kann, aber keinen Sprechkontakt habe.
- Mit https://github.com/Rantanen/mumble-web existiert eine ECMAscript-Bibliothek, die die Audiofunktionen beherrscht, dafür aber dann aber noch kein HTML5-User-Interface bereitstellt.
Debian-Desktops
Falls ich Debian, Ubuntu oder ein verwandtes [http://www.distrowatch.com Universal-Linux} benutze, ist folgendes zu tun:
- Ich öffne die Paketverwaltung z.B. Synaptic, Aptitude, o.ä., suche nach dem Paket mumble aus https://packages.debian.org/mumble und installiere es:
sudo aptitude install mumble
- Damit wäre der erste Schritt geschafft, ich kann Mumble nun auf verschiedenste Weisen starten
- aus dem Programmmenü oder
- mit des Dektop-Environments [Alt]&[F2] gefolgt von mumble [Enter]
- aus dem http://packages.debian.org/x-terminal-emulator mit
mumble &
Macintosh
Falls man einen Computer mit MacOS X besitzt, klicke man auf diese Verknüpfung und warte einige Sekunden. Die Datei Mumble-1.2.4.dmg wird dann übertragen.
- Man öffne die Datei und folge den Anweisungen auf dem Bildschirm.
Mumble Einrichten
- Beim ersten Start wird Mumble dazu auffordern, ein Zertifikat zu erstellen. Dies ist selbsterklärend, da man sich nur eintragen mit Namen und ggfls. E-Mail-Adresse eintragen muss. Die Zertifikatsdatei wird in einen Ordner freier Wahl auf dem PC mit „speichern unter“ abgespeichert.
Nun folgt das Feld mit Server verbinden. Jetzt neuen Server hinzufügen, Servername ist beliebig (dient nur zu Benennung der Verbindung). In das Feld Adresse kommt die Serveradresse (die IP oder der Name wie mumble.piratenbrandenburg.de). Der Port lautet 64738 (Standard). Der Benutzername ist frei.
Die Frage nach der Annahme von Zertifikaten bei Servern, denen man vertrauen kann, kann bestätigt werden. Schon ist man drin. Man muss dann nur noch den richtigen Diskussionsraum suchen.
Für Server, die noch auf der Version Mumble 1.2.x. laufen, wird die Version 1.3.x einen Kompatibilitätsmodus vorschlagen, der mit o.k. bestätigt wird.
Audio Assistent/Audi Einstellungen
Außerdem wird Mumble den Audio-Assistenten aufrufen, bzw. man muss das selbst tun. Im Menü Konfiguration gibt es den Punkt Audio-Assistent.
- Man folge dem Assistenten bis zur Seite Sprachaktivitäts-Erkennung. Falls man sich bei einem Dialog unsicher bist, belasse man es auf bei den Standardeinstellungen, sie werden in den meisten Fällen funktionieren.
- Auf der Seite Sprachaktivitäts-Erkennung wählt man Push-To-Talk. Das bedeutet, dass Mumble ähnlich einem Walkie-Talkie nur dann die eigene Sprache überträgt, wenn man auf eine Taste auf der Tastatur gedrückt hält. Man klicke dann mit der Maus auf das weiße Feld neben Push-To-Talk, sodass dort steht Kurzbefehl drücken, man wähle eine Taste, die später zum Sprechen verwenden werden soll und drücke sie einmal. Man beachte, dass wenn man diese Taste – und natürlich nur während Mumble läuft – in einem anderen Programm verwendest, trotzdem deine Sprache so lange übertragen wird, solange man die Taste gedrückt hält. Die Taste STRG (rechts) hat sich als ein guter Vorschlag erwiesen.
- Der Assistenten wird nun abgeschlossen.
- Man öffne das Menü Audio und entferne den Haken vor Text-zu-Sprache, falls er gesetzt ist, da das System sonst ununterbrochen mehr oder weniger sinnvolle Systemmeldungen in quatscht. Damit ist auch Schritt 2 gemeistert.